Login to the e-portfolio system at https://login.onefile.co.uk.
Click on ‘Submissions’ in the left-hand menu bar and then click on ‘Create Submission’.
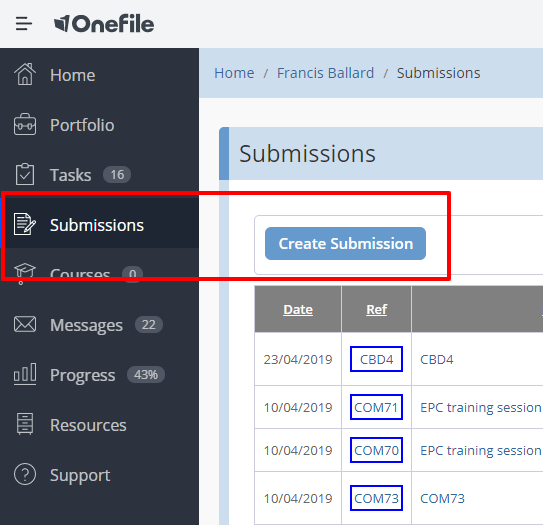 1. Location of the create submission option
1. Location of the create submission option
You will be asked to confirm what type of assessment you are submitting. Select ‘Competency’ from the drop-down list. After selecting your submission type, you will automatically move to the ‘Submission Title’ page.
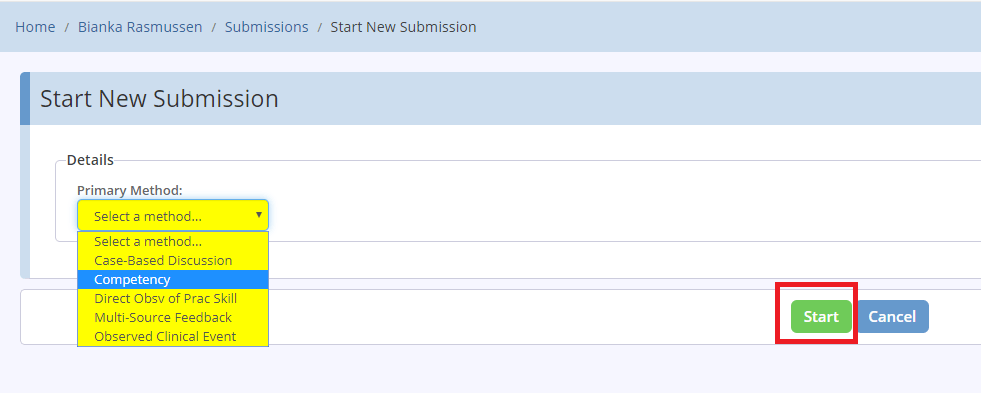 2. Select competency as primary method
2. Select competency as primary method
Enter the title/description of your assessment and click ‘Start’.
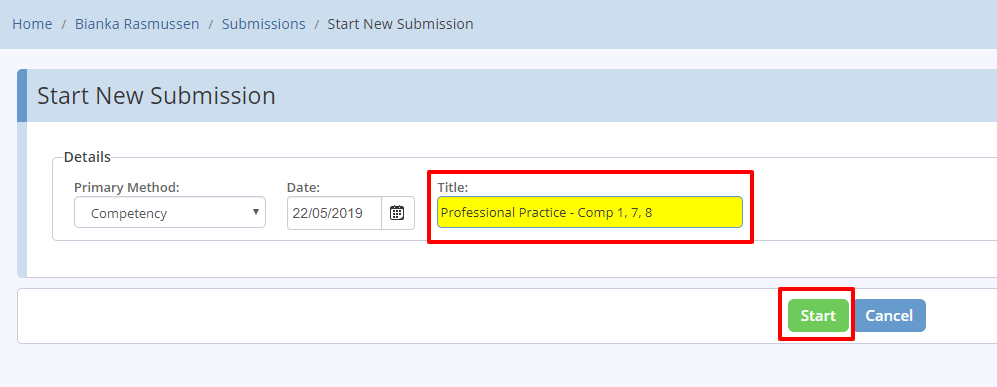 3. Enter a submission title
3. Enter a submission title
Next, select the competency or competencies that you are submitting evidence for. To do this click the ‘Set Criteria’ button under ‘Competencies and Standards’.
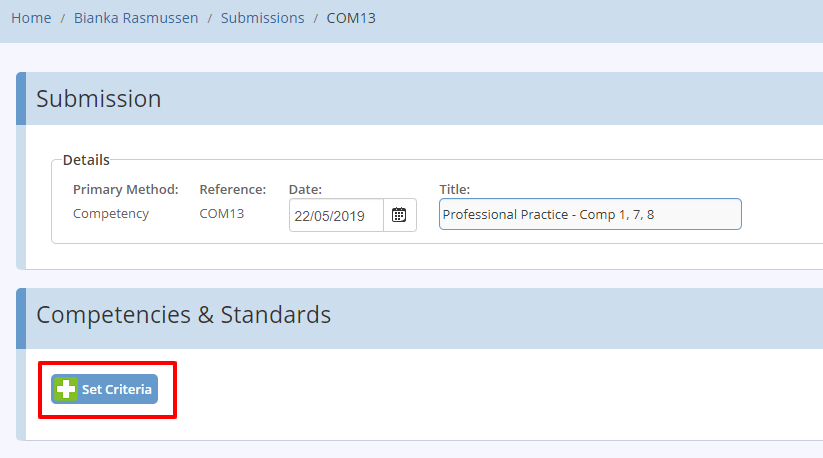 4. The set criteria button
4. The set criteria button
On the next screen you can view your current progress using a ‘Gap Analysis’ view or a ‘Tree View’. We recommend selecting the gap analysis view. Expand the module in which you are working and tick the box next to the competency/competencies towards which you are submitting evidence.
Please only select competencies at this stage. Do not select assessments such as CBDs, DOPS, OCEs or MSFs. Each of these must be submitted independently and not as part of a competency submission. After you have selected the competencies, click the ‘Back’ button. You will then return to the main submission screen.
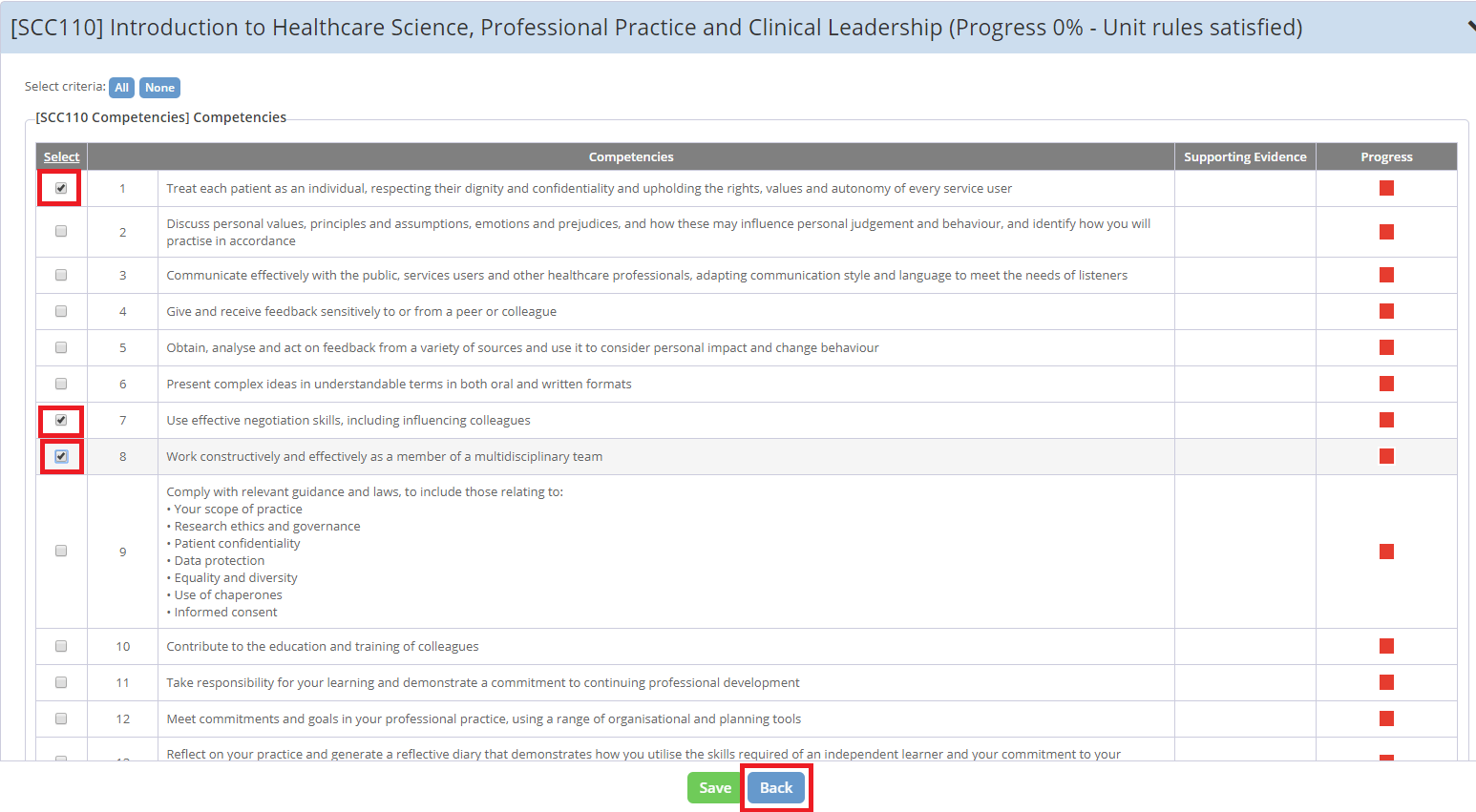 5. Selecting multiple competencies
5. Selecting multiple competencies
The competencies you selected on the previous page will now appear in light blue under ‘Competencies and Standards’. If you need to amend this selection, simply click ‘Set Criteria’ again.
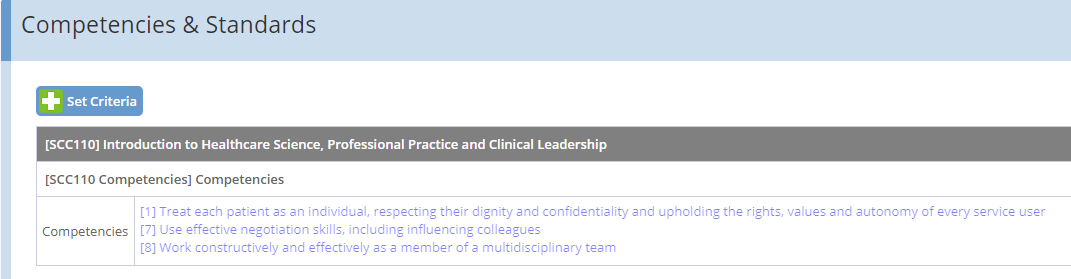 6. The set criteria option
6. The set criteria option
Enter some details and narrative about your evidence in the free text evidence section and attach any documents you wish to upload as evidence. If your assessor is new to OneFile we recommend attaching to your submission, guidance on how to respond to a submission which is available on the School website.
How to respond to a submission in OneFile (add link)
We also recommend attaching a link to the specific competency you are submitting evidence for in the School’s Curriculum Library. This will give your assessor a full understanding of the knowledge and understanding required to fulfil the competency.
Once you have added your evidence, review your submission to ensure you have added all your evidence and selected the correct competencies. An example of a submission ready to be submitted is shown below.
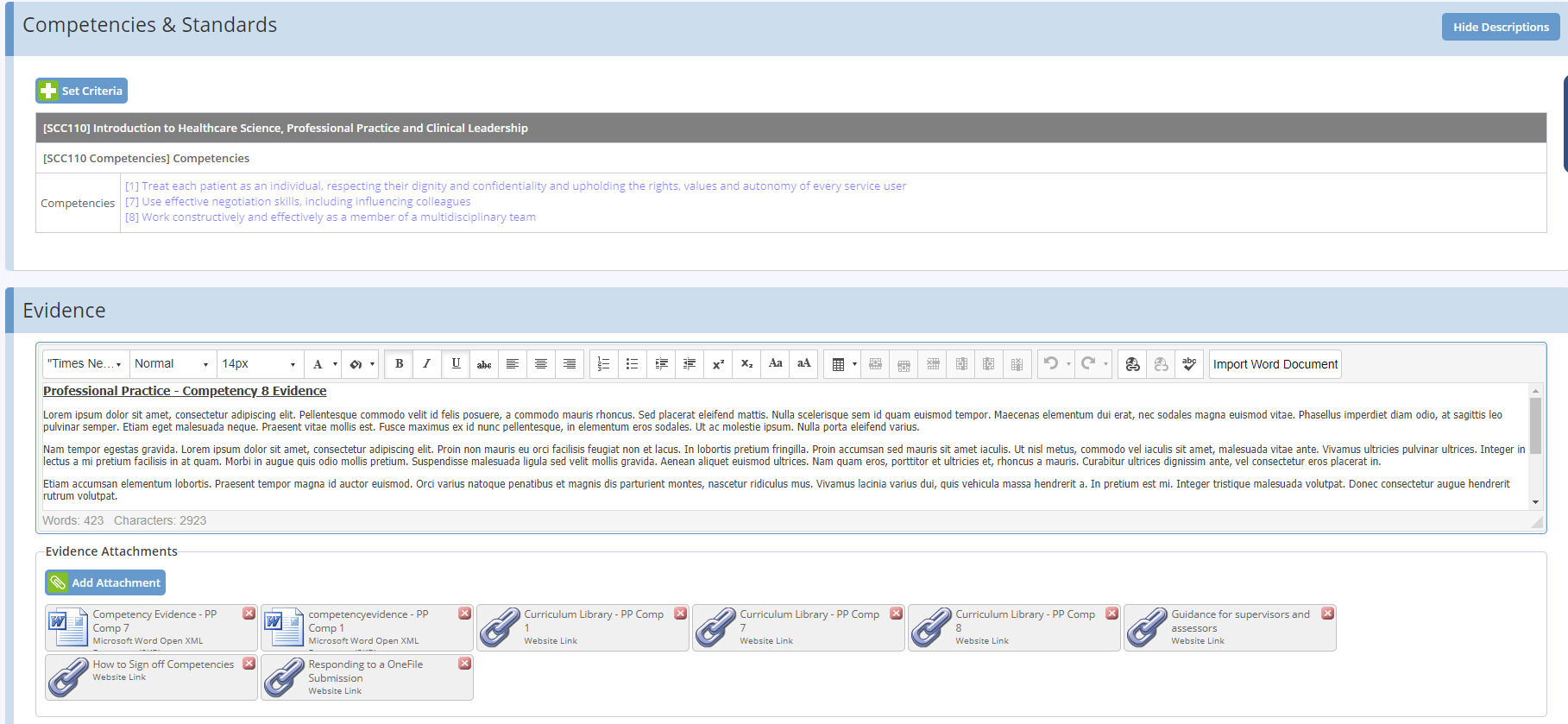 7. An example submission in OneFile
7. An example submission in OneFile
Once you are satisfied with the quality and content of your submission, scroll to the bottom of the page and tick the box highlighted in yellow. This will indicate you are now submitting your assessment for review.
 8. Declaration and signature option
8. Declaration and signature option
By default, your Training Officer will show as the assessor. If you want to change your assessor, click the ‘Change Assessor’ button. If your chosen assessor is not listed in the drop-down list then you should nominate your chosen assessor by clicking on the ‘Invite New Assessor’ link in the drop-down menu.
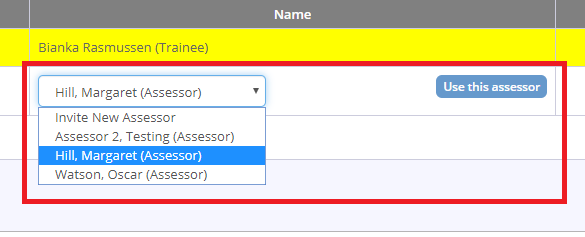 9. Choosing an assessor
9. Choosing an assessor
After selecting your assessor and ticking the signature box, click ‘Save and Quit’ to formally submit your assessment to the assessor.
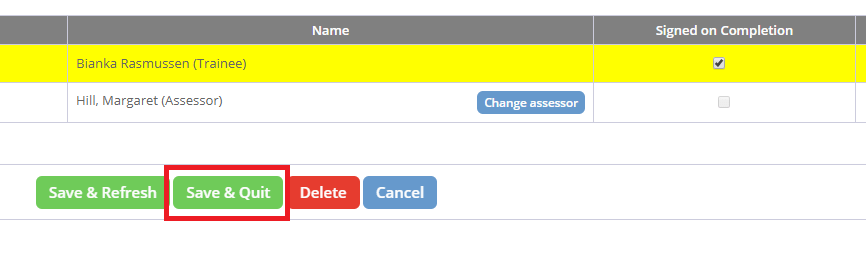 10. The save and quit button
10. The save and quit button