When you and your Training Officer have agreed that you will perform an observed assessment, such as a DOPS, OCE or CBD, we recommend that you send a submission for that assessment to your assessor before the event. Also attach the appropriate workplace-based assessment feedback form to the submission.
Blank copies of the workplace-based assessment feedback forms can be download from OneFile via the ‘Resources’ link in the left-hand menu. Click on ‘Resources’ then ‘STP Trainee Resources’ then ‘Assessment Feedback Forms’.
If you wish to submit additional evidence to your assessor about the DOPS, OCE or CBD, such as a video or audio recording from the event, then we recommend that you make this submission after the event.
Follow these steps to submit a workplace-based assessment
Login to the e-portfolio system at https://login.onefile.co.uk.
Click on ‘Submissions’ in the left-hand menu bar and then click on ‘Create Submission’.
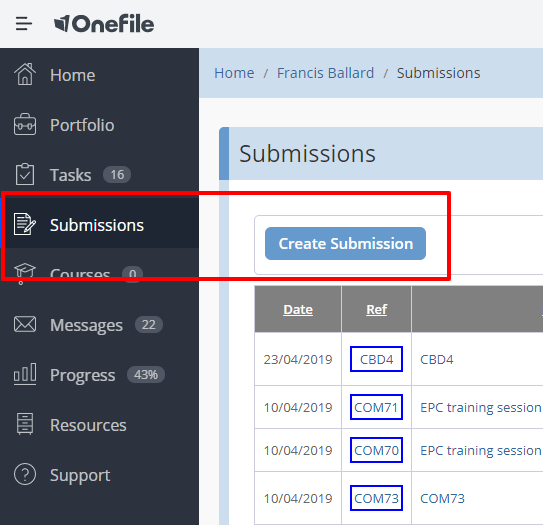 1. Location of the create submission option
1. Location of the create submission option
In OneFile’s ‘Primary Method’ drop-down list, you need to confirm what type of assessment you are submitting. It is very important that you select the type of assessment that your submission relates to. If you are submitting a DOPS, OCE or CBD you must not select ‘Competency’ or ‘Multi-Source Feedback’ from this list. After selecting your assessment type click ‘Start’.
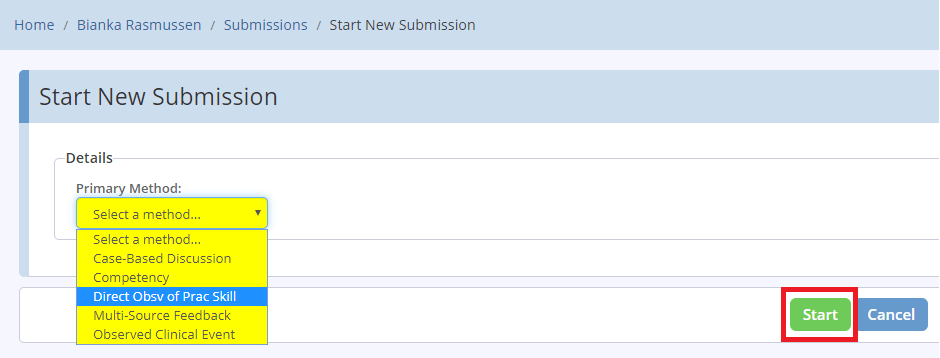 2. The primary method selection options
2. The primary method selection options
Next, enter a title or description for your assessment and click ‘Start’.
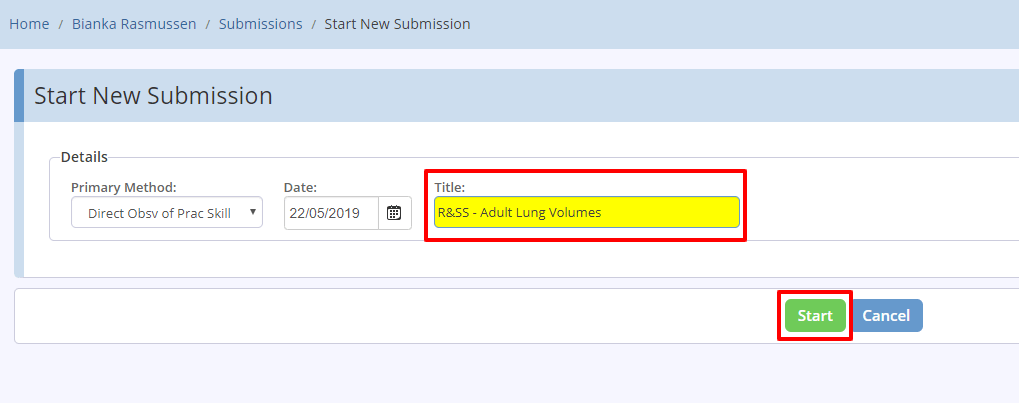 3. Enter title of submission
3. Enter title of submission
Now you need to select the specific assessment that you are making this submission for. To do this click ‘Set Criteria’ under ‘Competencies and Standards’
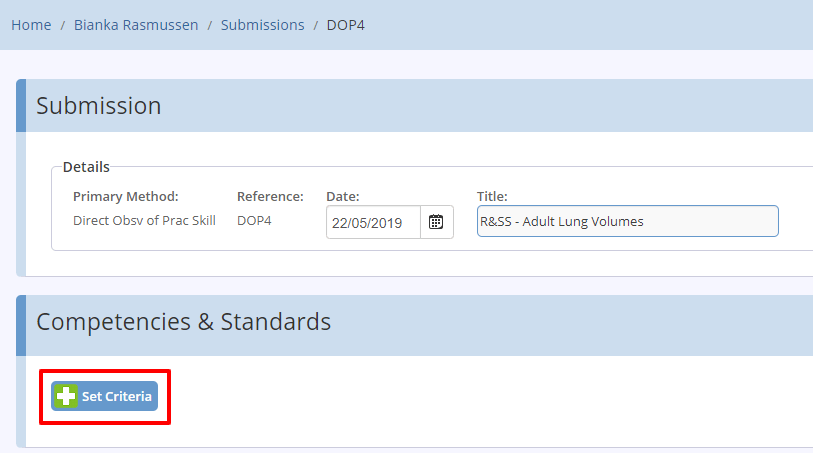 4. Location of the set criteria button
4. Location of the set criteria button
On the next screen you will see a list of all your modules. OneFile presents this as a ‘Gap Analysis’ view or a ‘Tree’ view. We recommend using the gap analysis view. Click on the module containing the specific assessment you wish to submit and then tick the box next to the specific assessment itself. When submitting workplace-based assessments you must only select one per submission i.e., do not request your assessor to sign off multiple DOPS/OCEs within one submission. After you have selected the specific assessment, click on the ‘Back’ button.
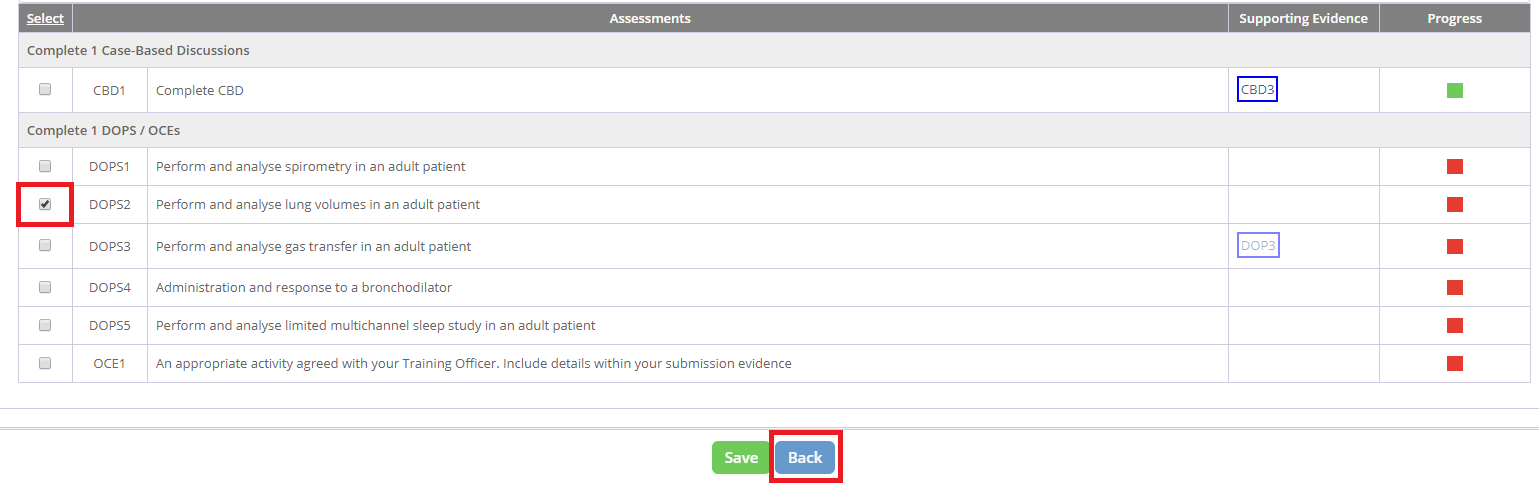 5. Gap analysis view of modules list
5. Gap analysis view of modules list
You should notice that the assessment or criteria you selected on the previous page now appears in light blue under ‘Competencies and Standards’. If you need to amend this selection, click on ‘Set Criteria’ again.
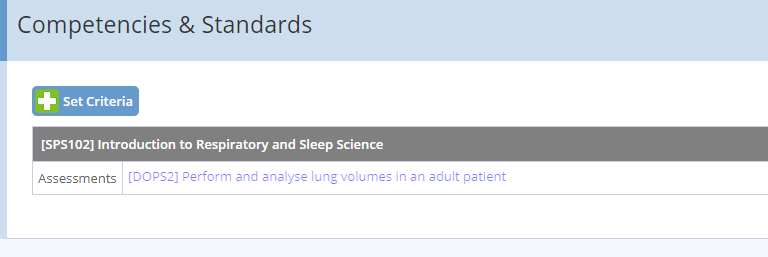 6. The set criteria button
6. The set criteria button
Now you should also attach a blank workplace-based assessment feedback form, so that your assessor can provide as much feedback as possible. Blank copies of the forms can be found in OneFile under Resources > STP Trainee Resources > Assessment Feedback Forms.
If you have any evidence to submit towards this assessment e.g., a video recording of your practical skill, you can submit it as an attachment. Additionally you can supply some free text narrative in the free text evidence box.
We strongly recommend that you attach the guidance for assessors on signing off workplace assessments, which is available on the School’s website.
How to sign off observational assessments in OneFile – insert link
How to respond to a submission in OneFile – insert link
Review your submission to ensure you have added the appropriate attachments and selected the correct assessment that you wish to be signed off. Below is an example of a submission ready to be submitted.
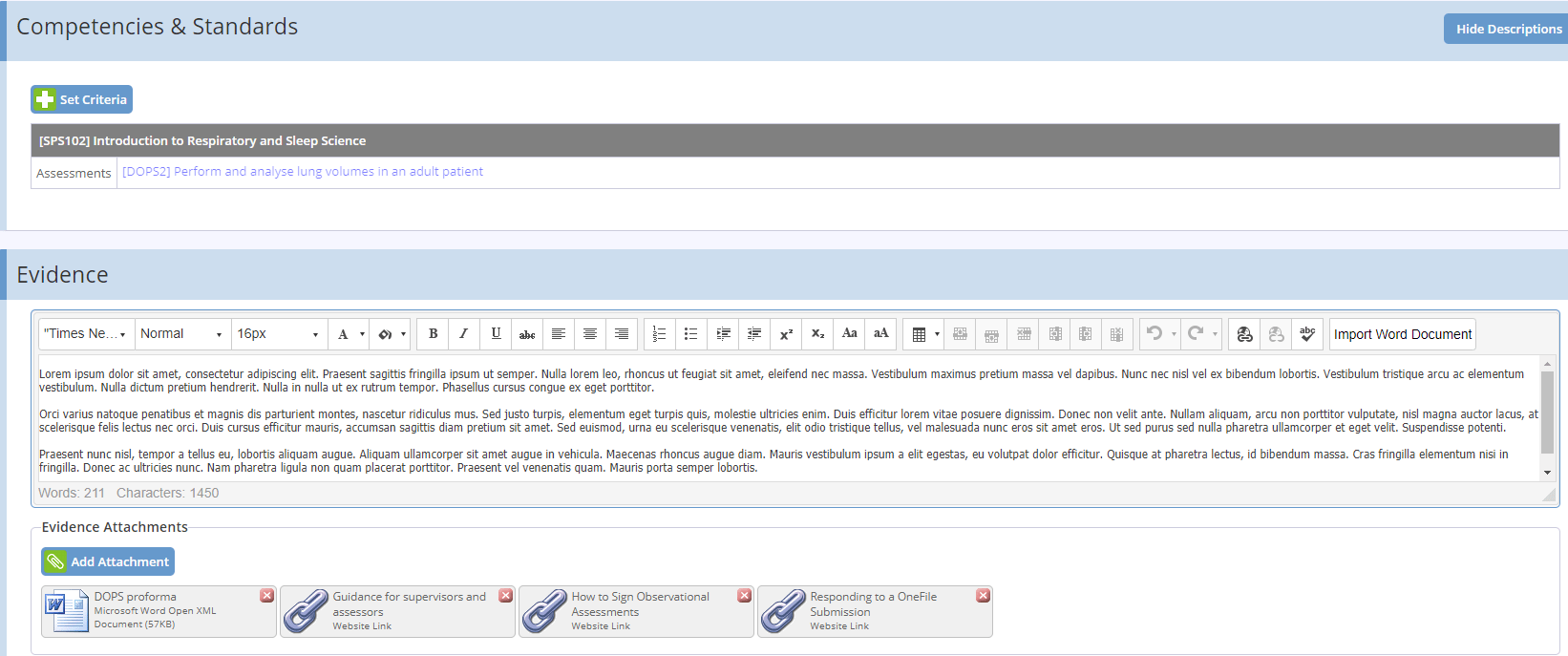 7. Workplace based assessment submission example
7. Workplace based assessment submission example
Once you are happy with your submission, scroll to the bottom of the page and tick the signature box highlighted in yellow. This will indicate you are now submitting your assessment for review.
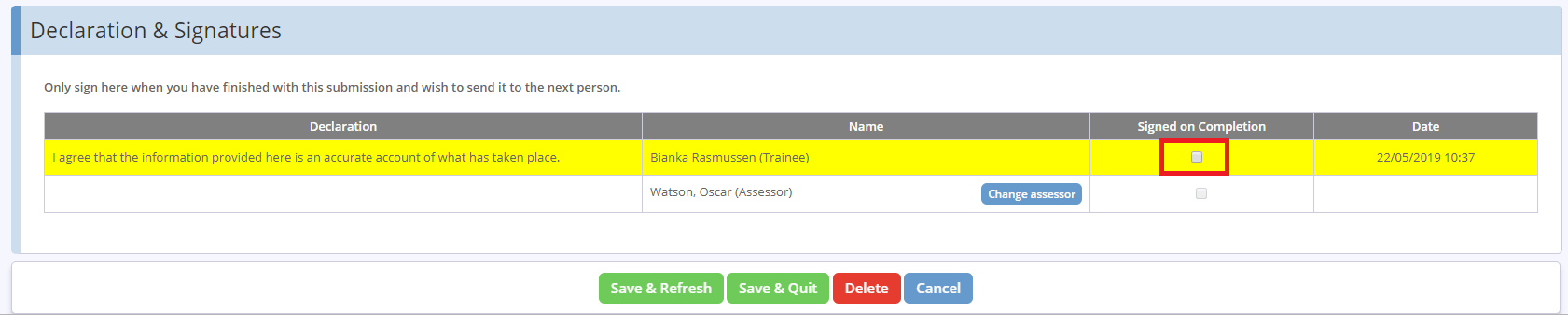 8. The declaration and signatures page
8. The declaration and signatures page
By default, your Training Officer will show as the assessor. If you want to change your assessor, click the ‘Change Assessor’ button. If your preferred assessor is not listed, you can nominate your chosen assessor at this point. If you do select a new assessor you must click ‘Use this assessor’ to save that assessor for this submission.
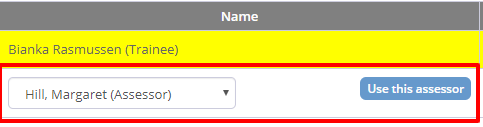 9. Choosing an assessor
9. Choosing an assessor
Click ‘Save and Quit’ to formally submit your assessment to the assessor.
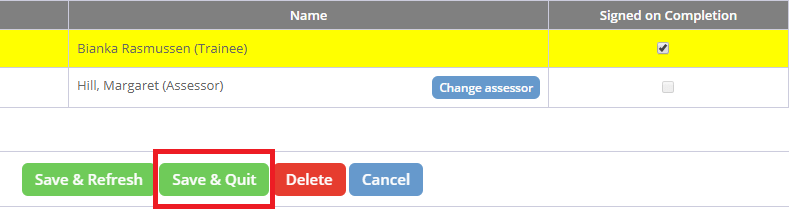 10. The save and quit option
10. The save and quit option