Login to the e-portfolio system at https://login.onefile.co.uk.
If there are any trainee submissions awaiting your attention, they will be shown in your task list on the upper-right corner. If you have opted into email alerts, the tasks will also be sent to you by email. Access your quick-view task list by clicking the clipboard icon and the full task list by selecting ‘View All’.
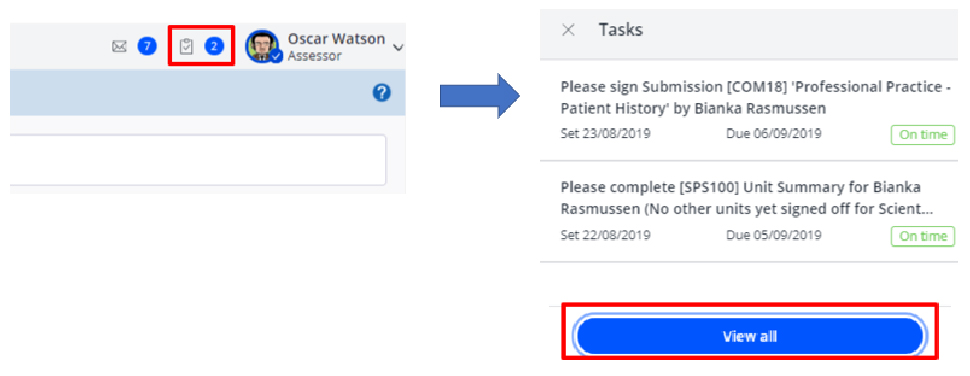 1. Tasks for your attention
1. Tasks for your attention
Click the link to the submission in the task list. You can also access the submission directly from the quick-view list when you click the clipboard icon.
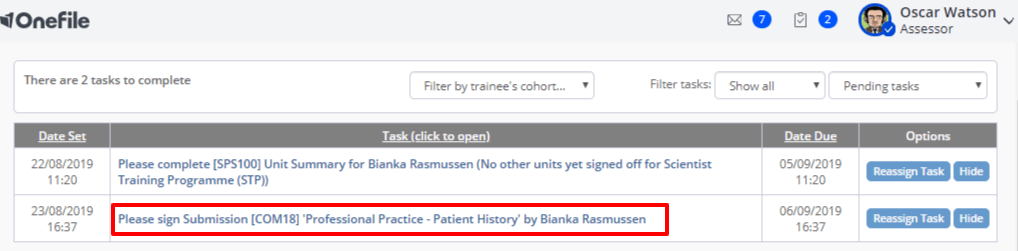 2. Submissions in the task list
2. Submissions in the task list
Once you have reached the individual submission in the ‘Competencies and Standards’ section of the page you will see, in greyed-out blue lettering, the specific competencies or assessments that the trainee is submitting evidence against for you to review. Usually the trainee will submit evidence against one competency at a time. In the example below the trainee has submitted evidence against competencies in multiple modules, as they feel the evidence will satisfy the requirements of those competencies.
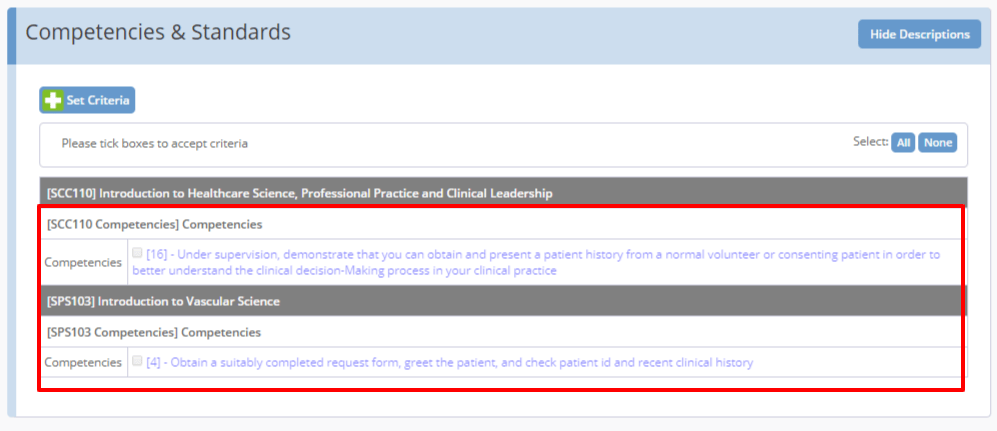 3. Submitted evidence against competencies list
3. Submitted evidence against competencies list
In the ‘Evidence’ section of the page, you will see all of the evidence the trainee has provided towards the competency. This can either appear as free-text evidence, attached documents or both.
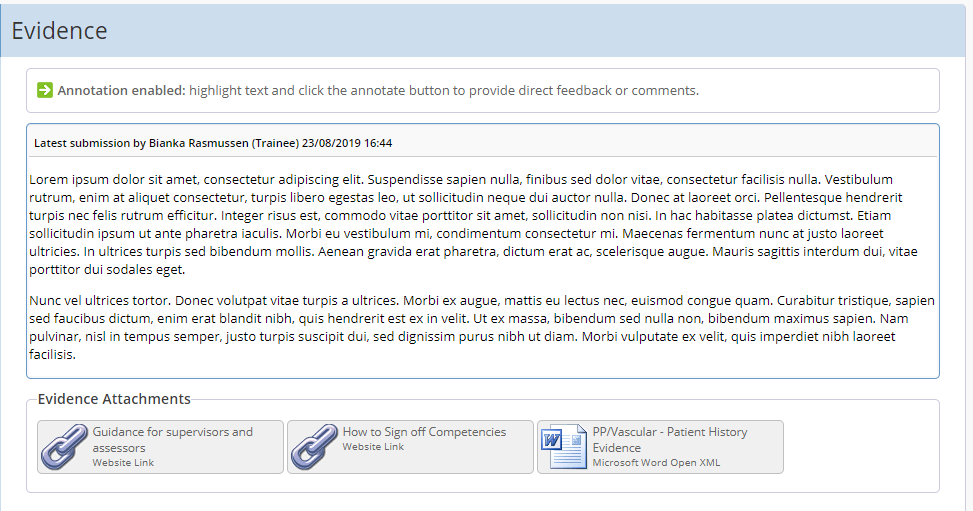 4. The evidence section
4. The evidence section
Review the evidence provided, you will need to download any attached documents. Please ensure you delete them from your computer after reading them. Some trainees, as in the example below, will provide web links for assessors to review guidance on how to accurately sign off work in OneFile. If the links are attached, please take some time to review that guidance.
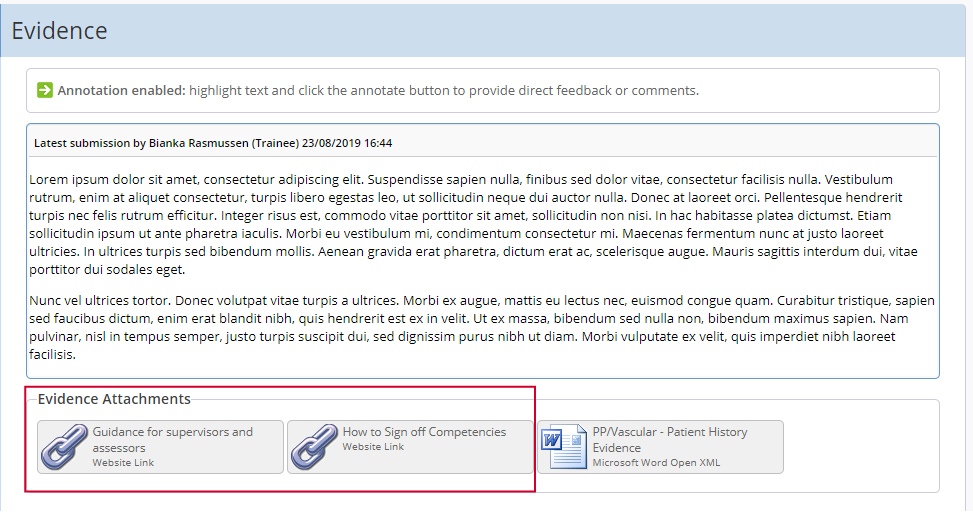 5. Location of evidence attachment links
5. Location of evidence attachment links
At this point we suggest reviewing the knowledge and understanding required of the competency against which the trainee has provided evidence. Access the Curriculum Library and find the module information for which you are reviewing evidence. If the trainee has left any free-text evidence you can leave comments directly within the text. To do this highlight the text you wish to leave a comment for and click ‘Annotate’ and leave your comment. When you have finished click ‘Apply’. Your annotation will be seen when you or the trainee hovers over the now-highlighted text.
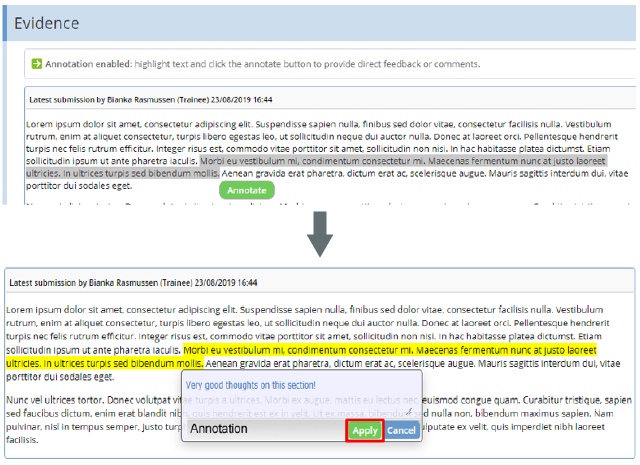 6. Leaving comments on a trainee’s evidence
6. Leaving comments on a trainee’s evidence
Use the ‘Feedback and Comments’ section to leave expanded feedback where you believe the trainee excelled and where you think they could develop, in addition to any other feedback you think may benefit the trainee. You can also add documents to your feedback by clicking the ‘Add Message Attachment’ button in the feedback section.
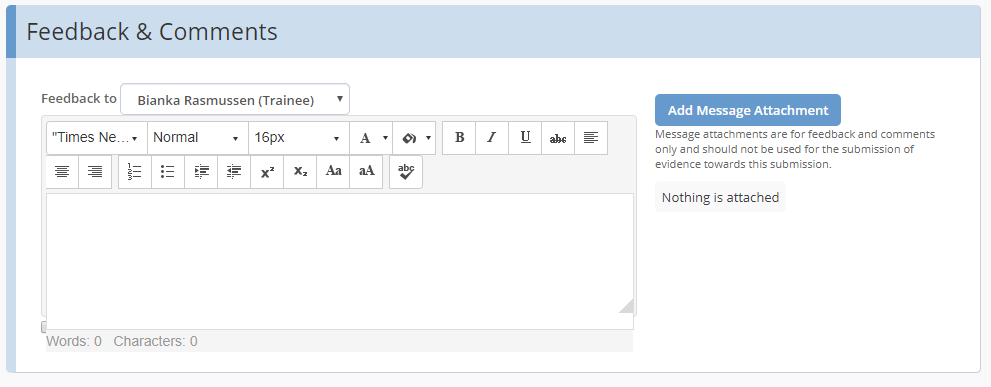 7. The feedback and comments section
7. The feedback and comments section
You now have two choices to make. Either you are satisfied with the evidence the trainee has provided, or you believe the trainee needs to resubmit with further evidence.
If the trainee needs to resubmit their work ensure you have left all your feedback. Scroll to the bottom of the page and click the red ‘Resubmit’ button. The trainee will then have the submission unlocked to them in draft mode with all existing evidence and feedback intact.
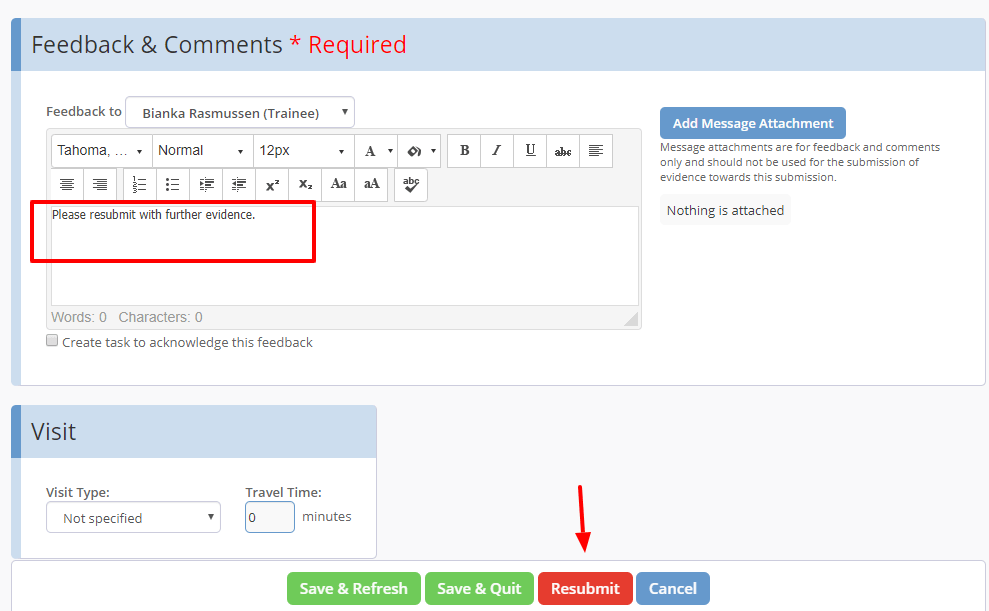 8. The resubmit button
8. The resubmit button
If the trainee has satisfied the requirements of the competency scroll back to the top of the submission to the ‘Competencies and Standards’ section and tick the box or boxes for the competencies that you feel the trainee has achieved. If there is only one competency selected by the trainee tick that box. If the trainee has selected multiple competencies, ensure you only tick the box for the competencies which have been fulfilled by the evidence provided. If all the competencies have been fulfilled then ensure you tick all the boxes. Ticking these boxes ensures that progress is counted in the trainee’s portfolio. If the box is not ticked, the submission will be saved as a ‘failed’ submission and the trainee will need to resubmit their evidence.
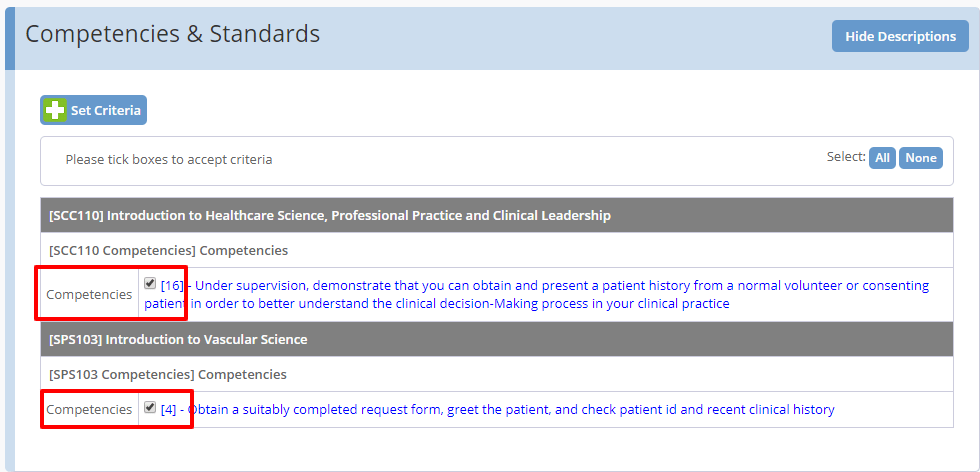 9. Competency tick boxes for satisfactory requirements
9. Competency tick boxes for satisfactory requirements
Scroll to the bottom of the submission and tick the box highlighted in yellow under ‘Declaration and Signatures’. This indicates you are confirming your choice to add progress to the trainee’s portfolio for the selected competencies. After ticking the box highlighted in yellow, click ‘Save and Quit’.
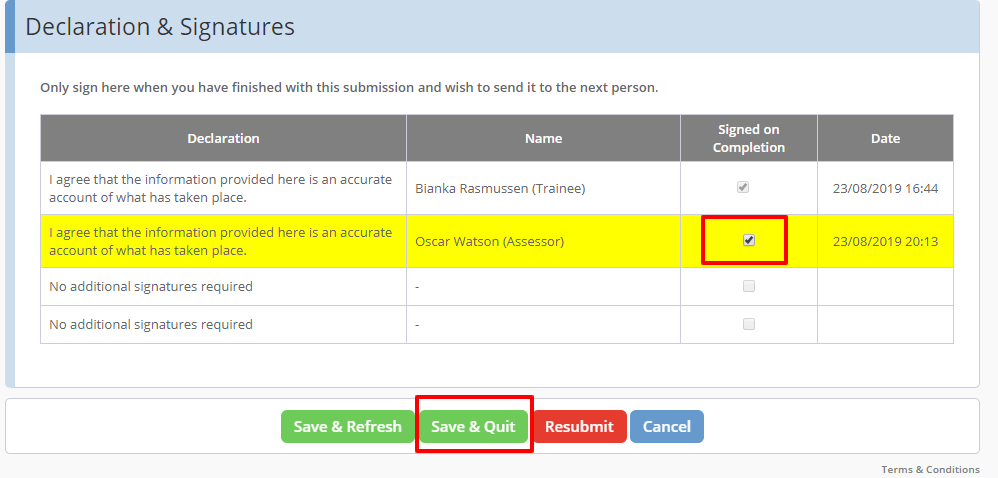 10. The declaration and signatures section
10. The declaration and signatures section
Non-urgent advice: Quick summary
- Access the submission from your task list or email
- Review the trainee’s evidence
- Leave feedback
- Select ‘Resubmit’ if the evidence is not sufficient
- Tick the box(es) under ‘Competencies and Standards’ if the evidence is sufficient
- Tick the signature box at the bottom of the submission
- Click ‘Save & Quit’