Login to the e-portfolio system at https://login.onefile.co.uk.
If there are any trainee submissions awaiting your attention, they will be shown in your task list. You can view this by clicking the clipboard icon in the upper-right corner or ‘Tasks’ from the left-hand menu. If you have opted into email alerts, you will receive notifications about submissions via email.
To access the submission click the link in the task list.
 1. The submission task list
1. The submission task list
Trainees have been asked to include a blank workplace-based assessment feedback form, for you to use to assess the trainee’s performance in the observed assessment against specific domains. You should find this form under ‘Evidence Attachments’.
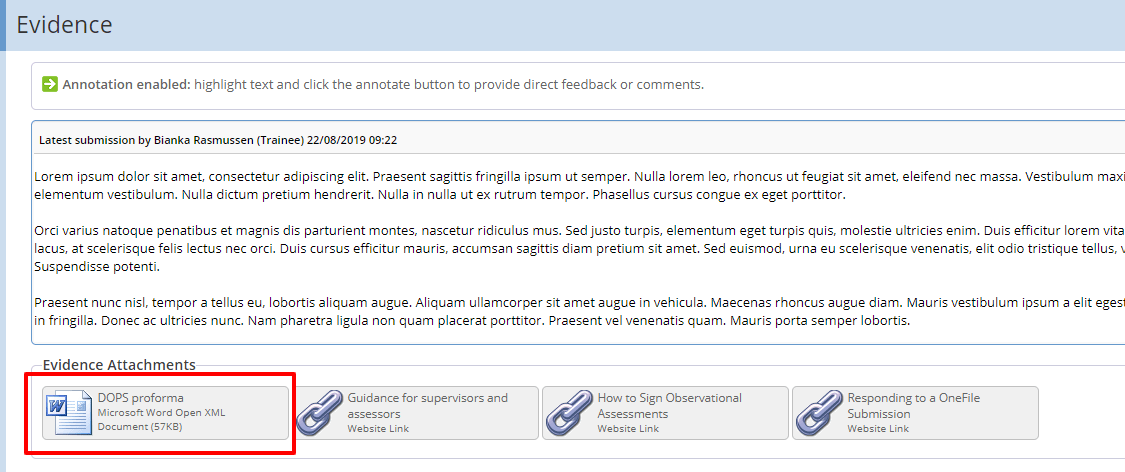 2. Evidence attachments location
2. Evidence attachments location
Download this blank proforma and mark in the scores based on the trainee’s performance.
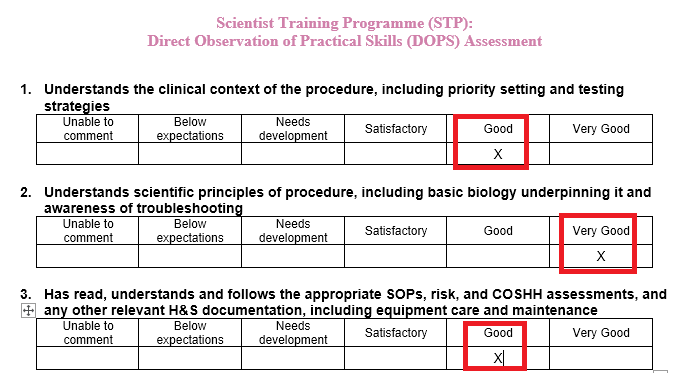 3. Example of a DOPS assessment form
3. Example of a DOPS assessment form
If the trainee has not attached the blank form, you can download a form by going to ‘Resources’ in the left-hand menu in OneFile. Click on the ‘Assessor Resources’ folder and then the appropriate subfolders. Downloadable Word documents for the different types of workplace-based assessments are available. Download the appropriate proforma for the assessment type and mark in the scores based on the trainee’s performance.
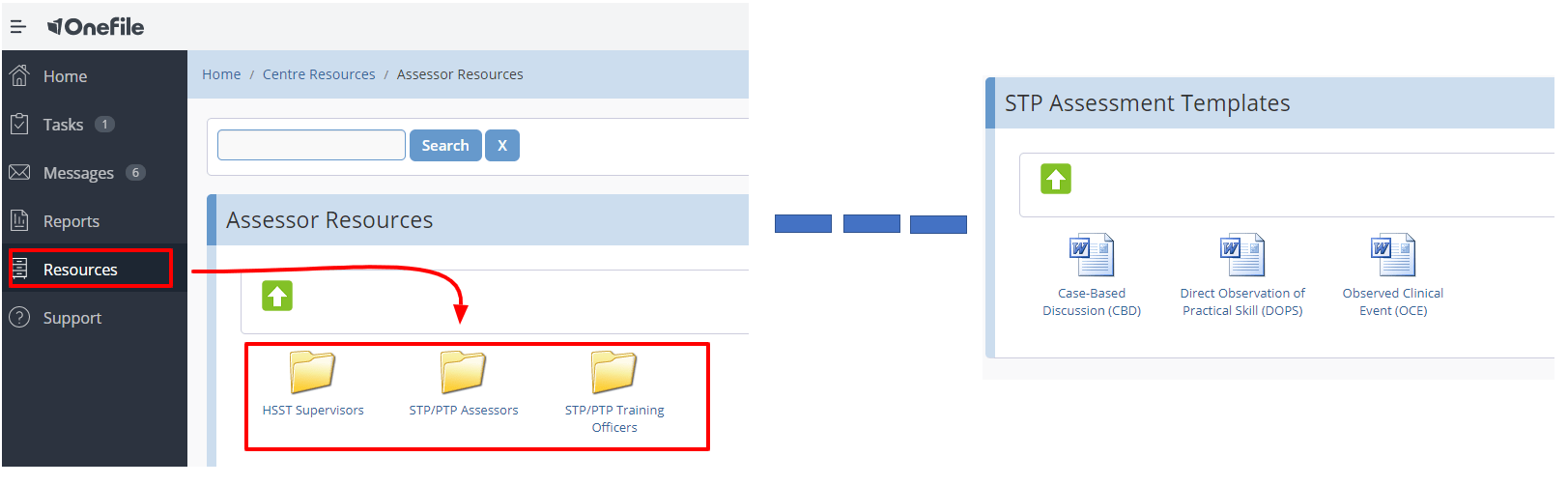 4. Location of the assessor resources folders
4. Location of the assessor resources folders
Save a copy of the completed feedback form onto your computer. Next, review any other evidence sent either as an attachment or in the free-text evidence section.
At this point write any feedback relevant to the trainee’s performance into the ‘Feedback and Comments’ section. Feedback should include any specific comments regarding areas of excellence and areas of development for the trainee to focus on.
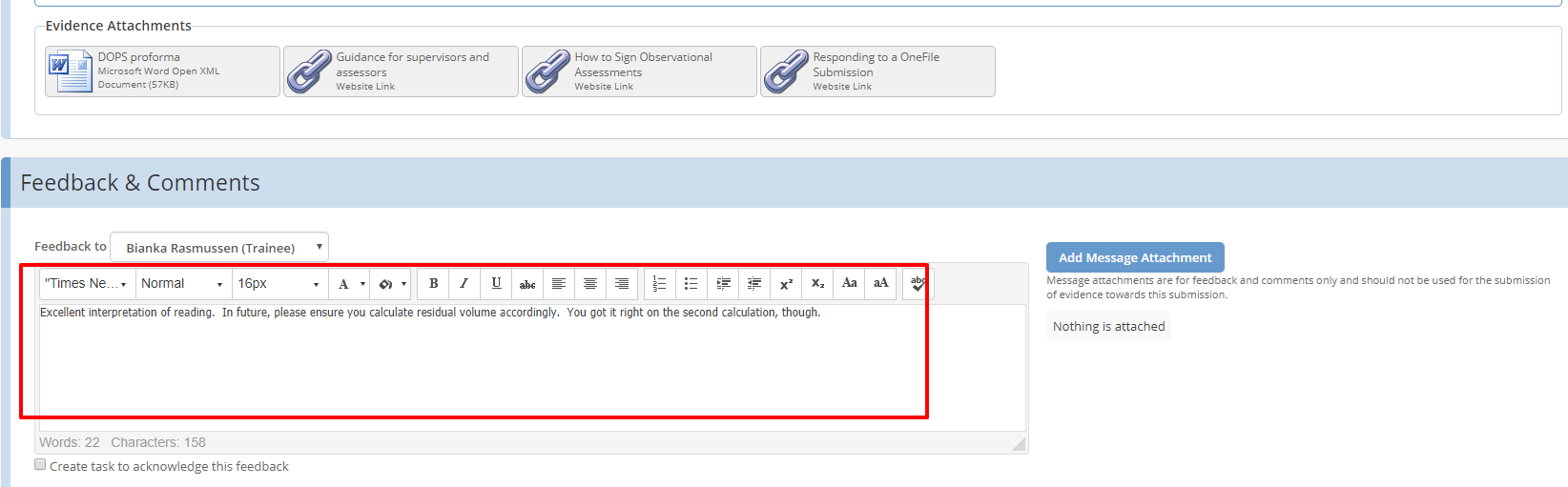 5. The feedback and comments section
5. The feedback and comments section
Once finished click ‘Add Message Attachment’ to add the complete feedback form. On the next screen click ‘Select Files’ and navigate to the form you wish to upload. Once it has uploaded click on ‘Attach’.
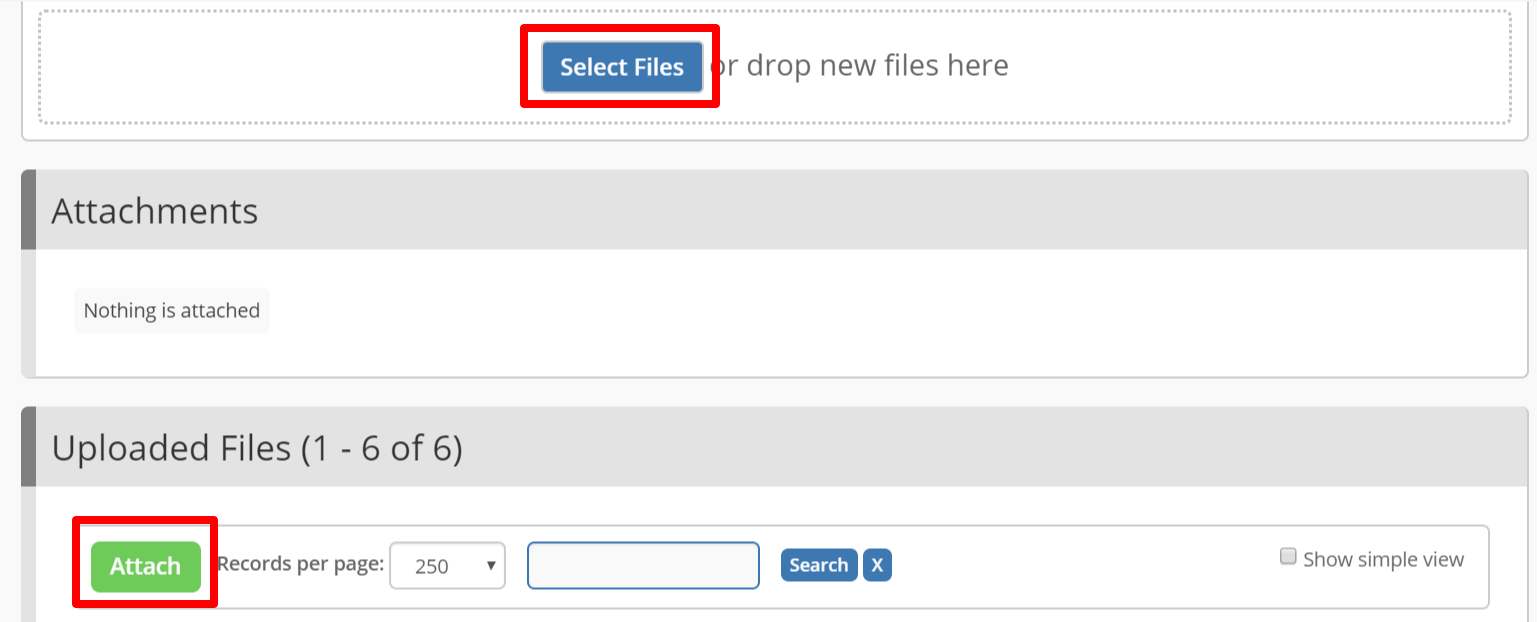 6. Selecting and attaching files
6. Selecting and attaching files
You now need to confirm whether the trainee has passed or failed the assessment. If you feel the trainee has passed the assessment tick the box at the top of the submission under ‘Competencies and Standards’. If you feel the trainee has failed the assessment do not tick this box. If you do not tick the box under ‘Competencies and Standards’ the assessment will be treated as having been failed.
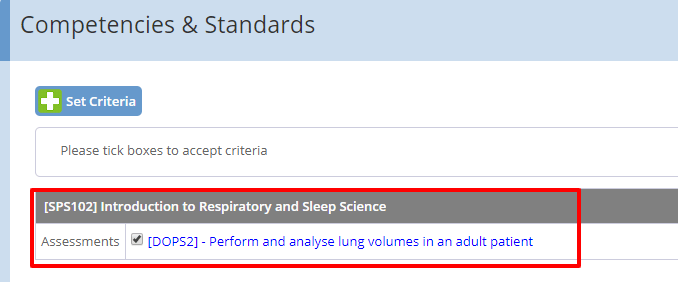 7. Passed assessment tick box
7. Passed assessment tick box
If you are happy with your decision and the feedback you have left, scroll to the bottom of the submission and tick the signature box highlighted in yellow. To complete your assessment and send the submission back to the trainee click ‘Save & Quit’.
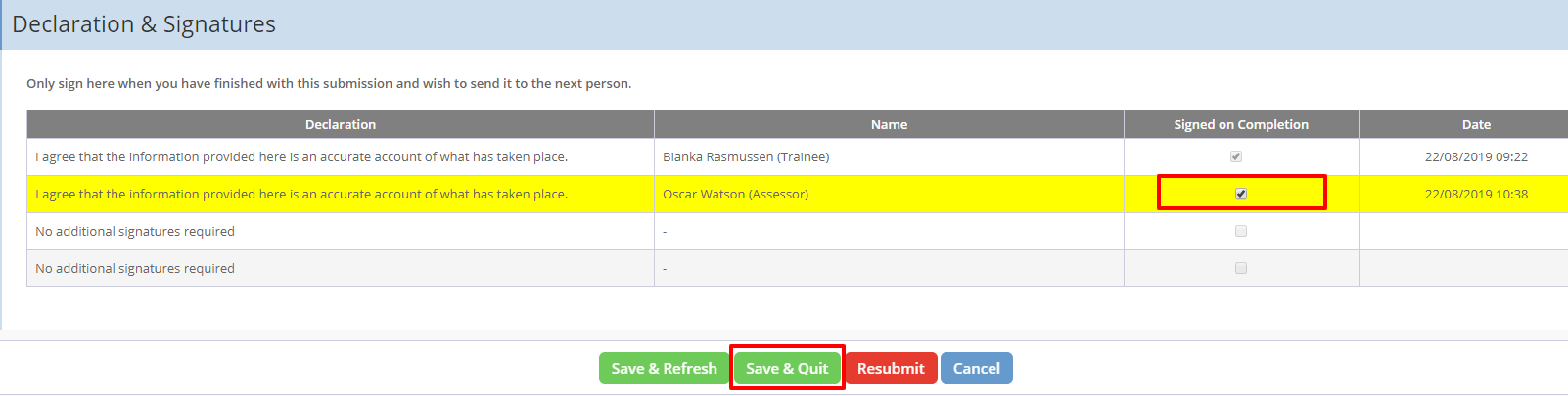 8. The save and quit function
8. The save and quit function
Non-urgent advice: Quick summary
- Access the submission from your task list or email
- Review evidence
- Download, fill in and re-upload the feedback form
- Leave feedback
- Tick the box under ‘Competencies and Standards’ if the assessment is successful
- Tick the signature box at the bottom of the submission
- Click ‘Save and Quit’