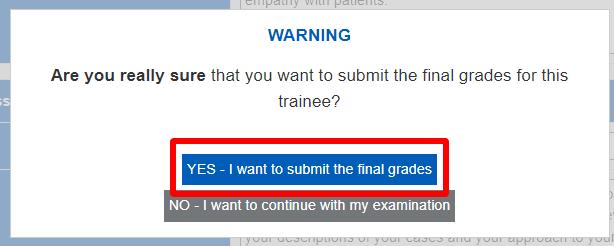Please ensure you read and thoroughly understand the steps outlined below. If you have any queries, please contact the NSHCS Digital Service desk on england.digital.nshcs@nhs.net.
Browser requirements for eNetAssess
You can access eNetAssess at https://nshcs.enetassess.com using either Google Chrome, Microsoft Edge, Opera, Safari and Firefox. We do not recommend using Internet Explorer as we cannot guarantee the website will function correctly, and we cannot offer support if you do.
How to login to eNetAssess
Enter the username and password supplied to you via email, making sure that you enter the details exactly as they have been supplied to you in the email. Unlike the image below your username is likely to be an email address, although some longer email addresses have been truncated to accommodate the software requirements. After entering your details click the ‘Login’ button.
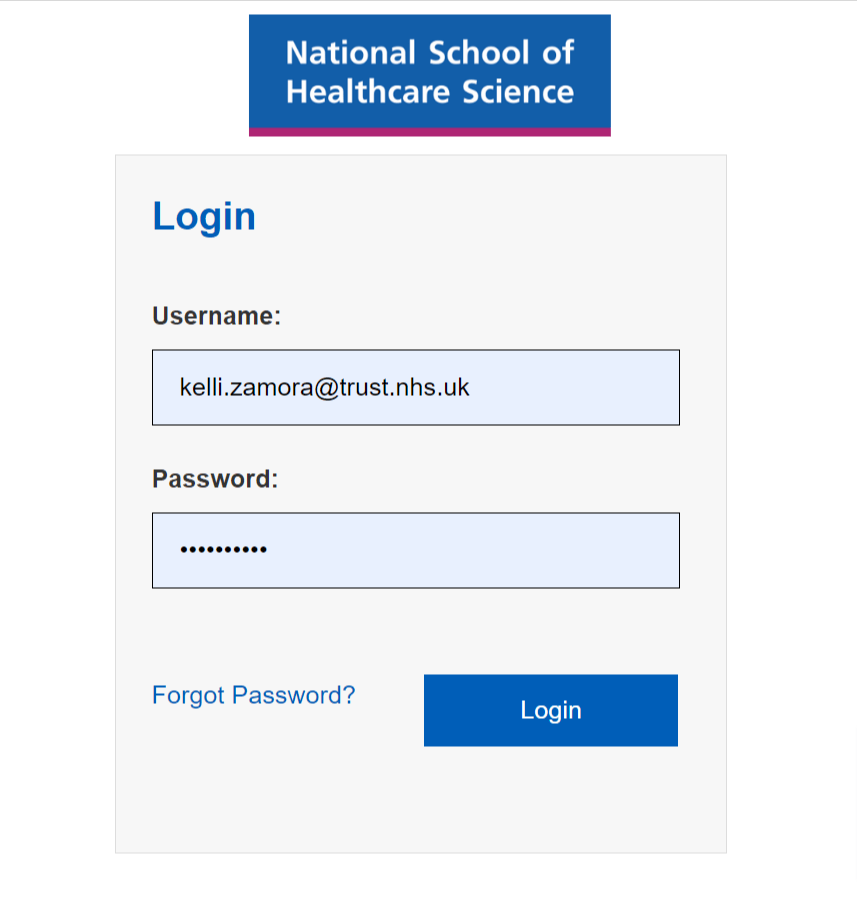
Selecting your trainee(s) to assess
Once logged in, you will see a list of all trainees within the specialty. In your email will be the names and NSHCS ID (in the Training ID column) of the trainee(s) you are expected to assess. You must only access assessments for the trainee(s) on the list we have sent you.
How to access a trainee's critical reflection
Click ‘Mark’ on the line for the trainee you are assessing. If the list is very long, you can use the search function at the top of the screen and search by trainee name or Training ID (NSHCS ID); the search function is case-sensitive.
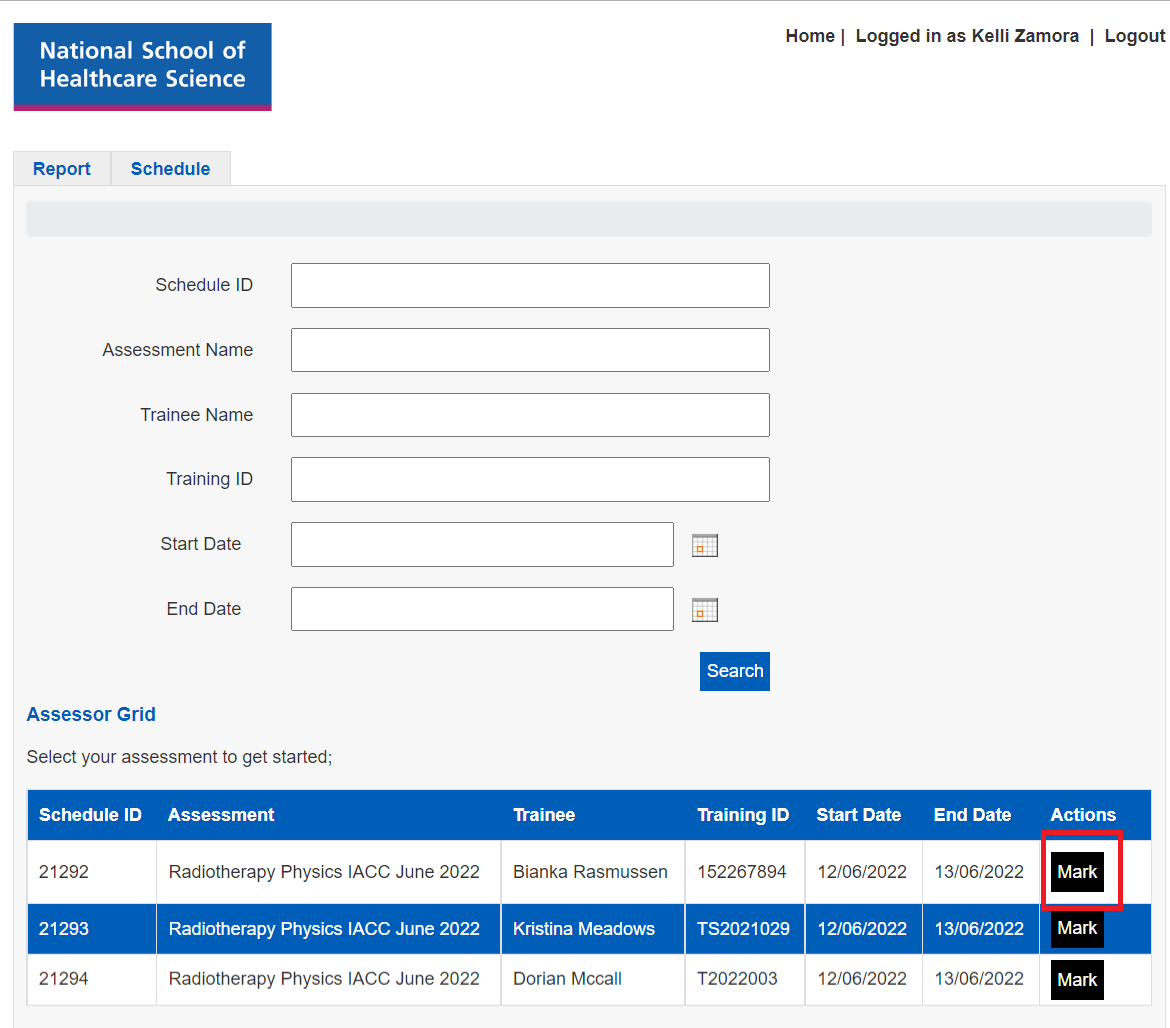
Once you have clicked on ‘Mark’, to access the trainee’s critical reflection click on ‘Download Document’. The document will download to your computer. When you have finished assessing please delete any downloaded file(s).
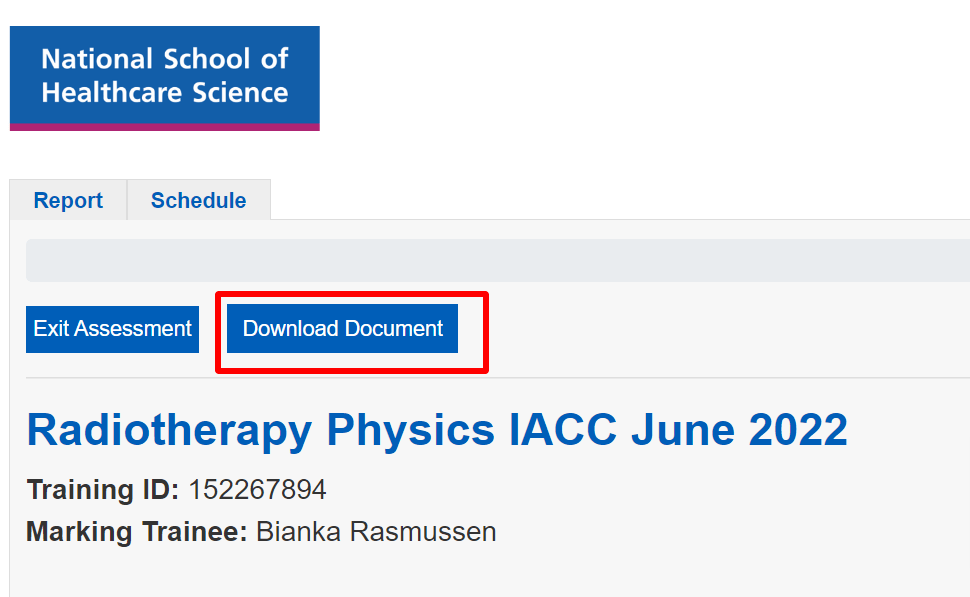
The case-based discussions
The first two text boxes are to list the case-based discussions used during the video portion of the assessment. The lead assessor should enter those titles once the video portion is complete. Non-lead assessors do not have to enter anything here.
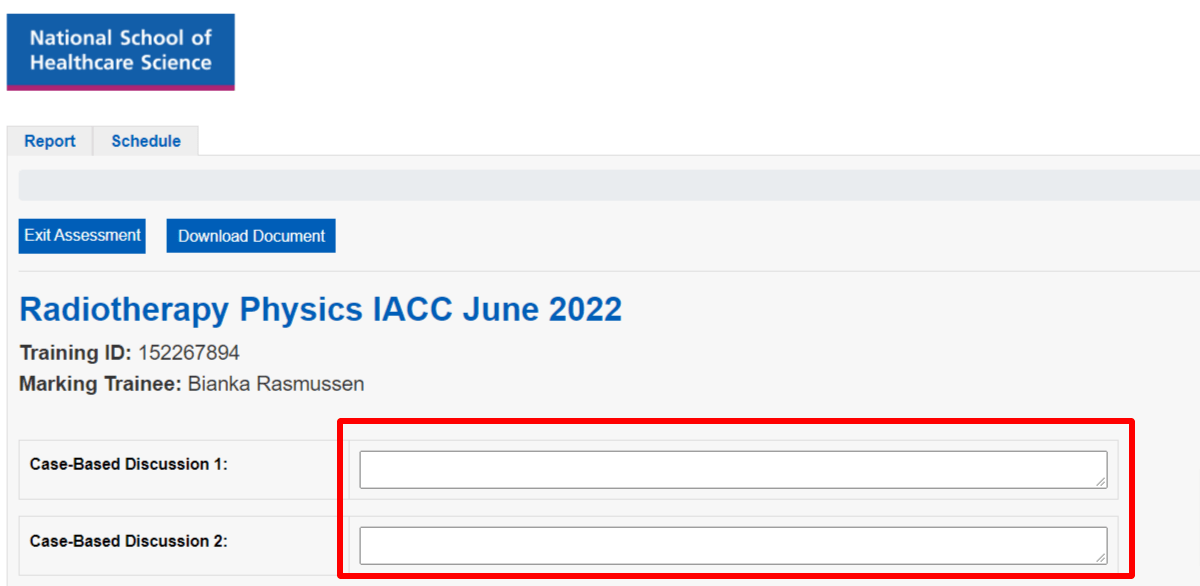
Marking an individual domain
Use the dropdown list to leave your mark for each individual domain. Any feedback for each domain should be entered in the free text box. When you have left marks for each domain, the exam result will automatically be calculated and displayed at the bottom of the assessment screen. Only the lead assessor should enter marks and feedback. Non-lead assessors do not have to enter anything here.
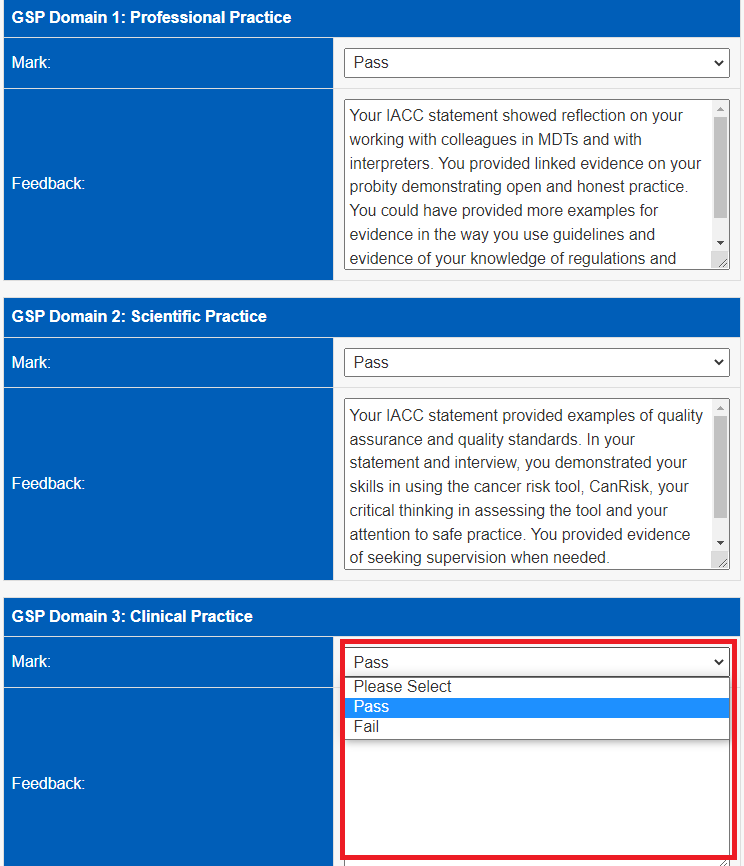
Once the lead assessor has entered the marks and feedback, click on ‘Save & Exit’. This ensures you can come back to the marking screen after the video portion of the IACC. Do not click on ‘Submit Final Grades’ at this point.
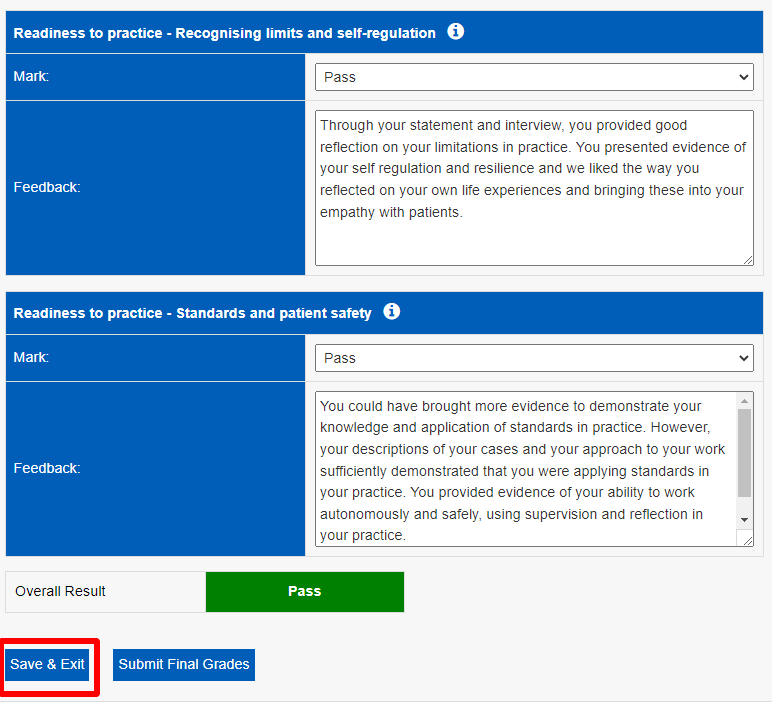
How to update marks and feedback
After the video portion of the IACC, the lead assessor can revisit and update marks if necessary by following the guidance above. You will see any marks and feedback previously entered. Once you have updated any marks and feedback click on ‘Submit Final Grades’.
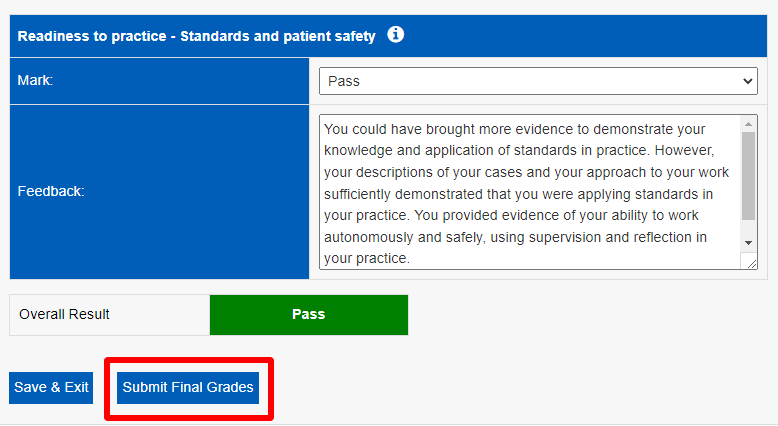
A warning screen will appear asking you to confirm you wish to submit the final grade for the trainee. Clicking on ‘YES – I want to submit the final grades’ is an irreversible step and should only be done after the video portion of the IACC and in agreement with the other assessors on your panel.